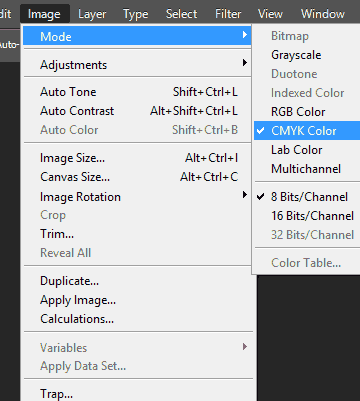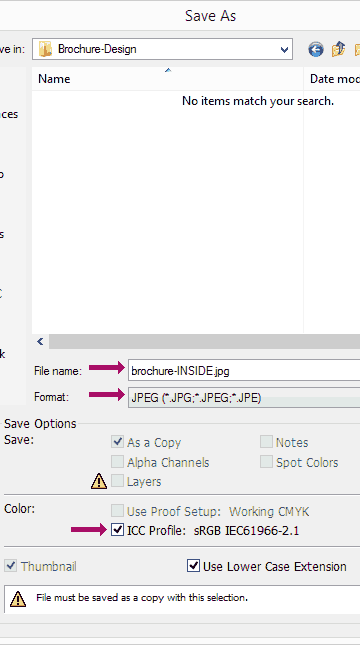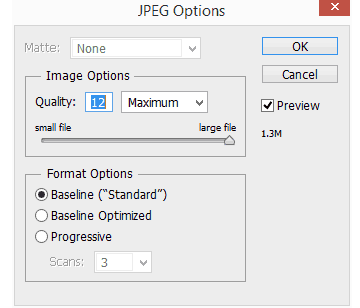How to
Tri-folds are not difficult to design, once you know how to. Make it easy on yourself and download our free starter mockup file. All you need is a copy of Adobe Photoshop and if desired Adobe Illustrator. Follow along with our video to learn some useful design tips.The included files can be opened with Adobe Photoshop and Adobe Illustrator